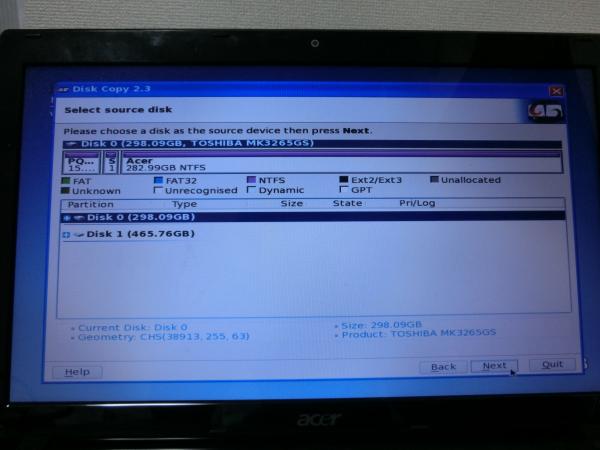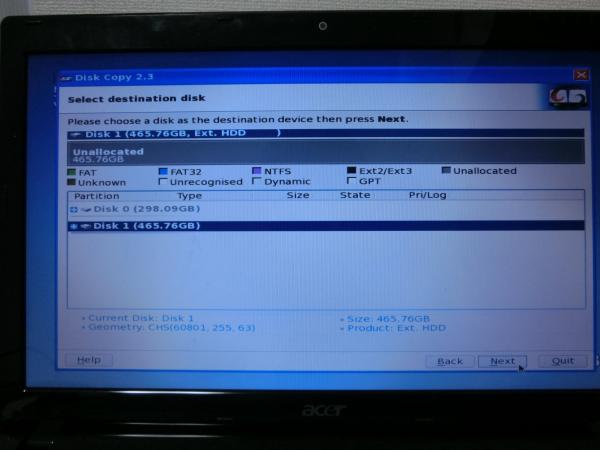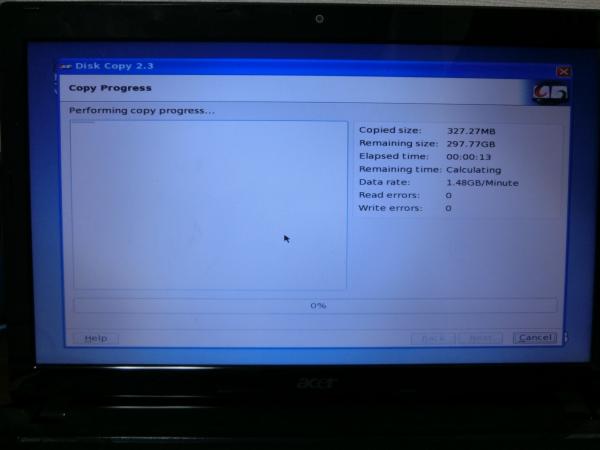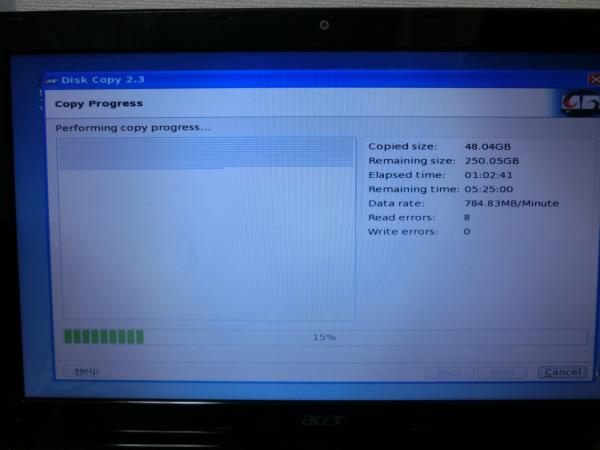買ってから1年くらいのAspire 5750がディスクエラーを吐き出すようになった。
あれよあれよという間に動作が重くなる我がPC。
というわけで、いざHDD交換!
■用意するもの
・新しいHDD
・HDDケース
・Easeus Disk Copy (OS&データ移行のフリーソフト。コチラから入手 日本語サイトはコチラ)
・Easeus Disk Copy のイメージを焼くためのCD or DVD
■手順
新しいHDDをHDDケースに入れてPCに接続。
Easeus Disk Copyを起動してOSとデータを古いHDDから新しいHDDへ移す。
最後に新しいHDDをPCに取り付けて終了。
以下、詳細な手順
PCにHDDケースを接続して、Easeus Disk Copyを焼いたCDを挿入したらPCを再起動。
CD-ROMを起動デバイスとして選択。(Aspire 5750の場合はF12キーを押すと起動デバイスの選択画面に移る)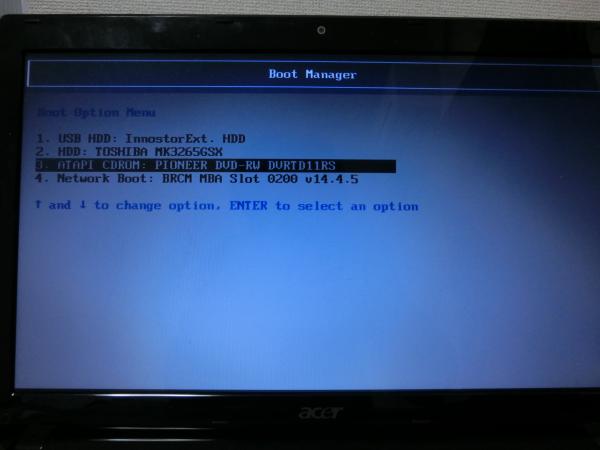
Easeus Disk Copy の画面が立ち上がり、"Disk Copy"か"Partition Copy"を選択する画面が現れる。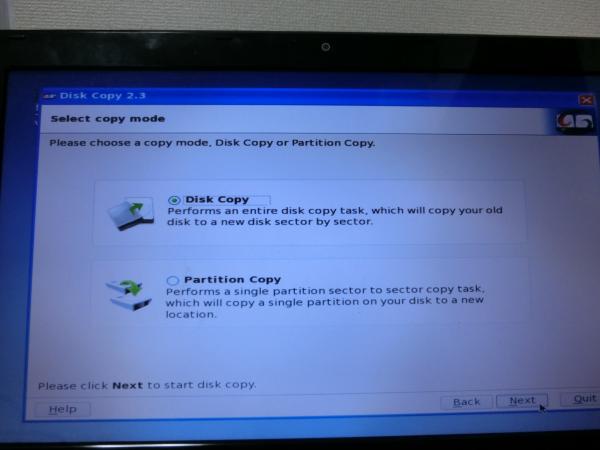
今回は"Disk Copy"を選択。
が、1回目にEaseus Disk Copyを起動したときは何故か"Disk Copy"の項目を選択できなかった。。。
HDDケースを別のUSBポートにつないでPCを再起動したら"Disk Copy"を選択できるようになった。
確認画面が現れるので、問題なければ"Proceed"をクリック。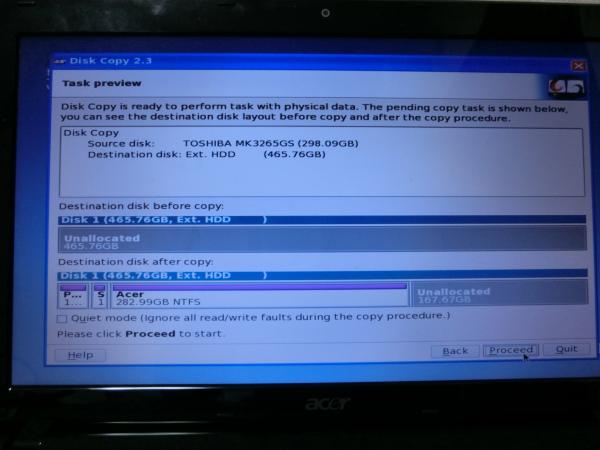
途中で読み込みに失敗する箇所があった。"Retry"を選択しても結果は同じだったので、仕方なく"Ignore all"を選択。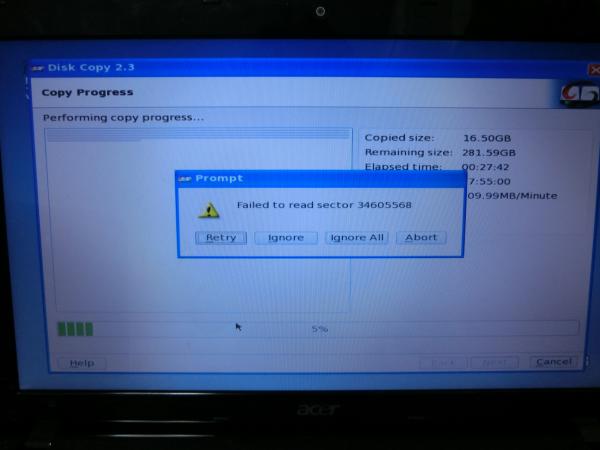
途中、席を外して戻ってみたら何故か「コピーを中止しますか?」みたいな警告が出てた。当然"No"を選択。
ようやく移行完了。長かった。。。
"Quit"を選択して終了。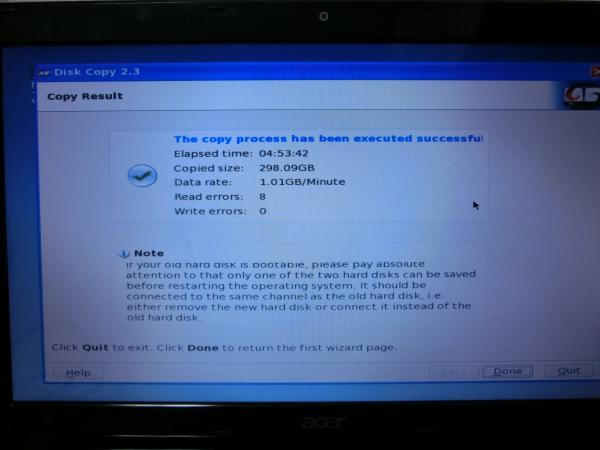
経過時間:04:53:42
データ転送率:1.01GB /分
最後に新しいHDDをPCに取り付けて終了。
HDDの交換手順はLapTop Inventoryを参照しました。あらゆるノートPCの分解方法などを動画で紹介している凄いサイトです。
HDDの交換により、PCの動作は元に戻りました。データも全部確認したわけじゃないけど概ね大丈夫そう。
■今回かかった費用
・新しいHDD 4680円
・HDDケース 980円
・CD-ROM 105円
合計 5765円
以上。